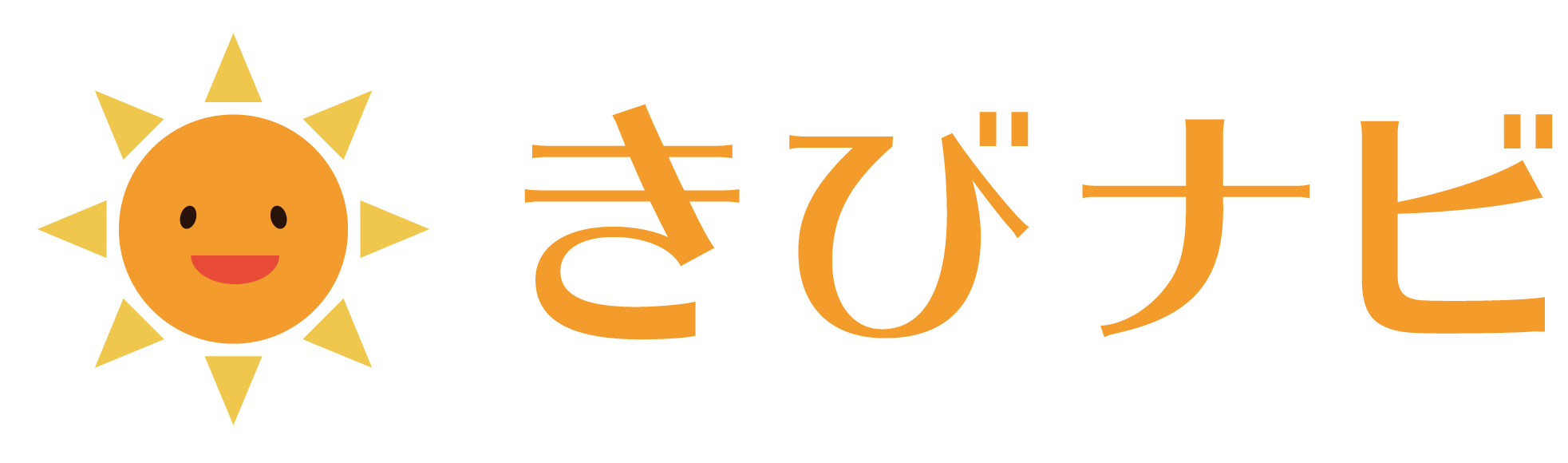当サイトではGoogleアドセンス広告を表示、一部の記事にはアフィリエイト広告を表示しています。
先日、福山市のコワーキングスペース Ha-Lappa (ハラッパ)で開催された『iPhone 動画制作セミナー』に参加してきた。
主催は、福山市を拠点に活動しているWeb集約の専門家『シュウキャクムギムギ』の麦田さん。
写真撮影は好きで、長年撮影を続けてきたが、動画は家族向けのをたまに撮影する程度。
ブログを本格的に運営しだして「これって動画で説明した方がわかりやすいのでは?」と思うことがたまにあった。
今回、ご縁があってこのセミナーに参加することになったわけだが、このセミナーは初心者向け。
ちょうど今の私にピッタリだった。
今回のセミナーで学んだことをまとめてみたい。
ブログで動画を載せる強み

今回学ぶ動画は、ブログの記事内に載せることが前提だ。
動画はYouTubeにアップするが、YouTubeの広告収入を狙うのではなく、ブログに埋め込んで使う。
それはなぜか?
それは、YouTubeの動画はGoogle検索で上位に上がりやすいから。
これをブログの集客に活用するのだ。
なお、地域をしぼって商売する場合、1年で1000回再生されるくらいでも十分効果があるという。
今回は、スマートフォン(iPhone)を使い、手軽に撮影から編集までの要領を習った。
iPhoneで動画編集するときに用意するもの
- iPhone
- iPhoneで撮影した動画
- 必要なアプリ
- iMovie (無料)
- Phonto (無料)
- Vont (無料)
- Hyperlapse (無料) ※必要に応じて
- 動画モザイク (無料) ※必要に応じて
- キュートカット (無料) ※必要に応じて
- Movie to image (無料) ※必要に応じて
当然だが、iPhoneと素材となる動画は必須だ。
あとはアプリ。
いずれも無料(一部機能追加で有料になるものもある)。
用途に応じ、複数のアプリを利用する。
動画撮影するときのポイント

私は写真撮影は長年やってきたが、ビデオ撮影はプライベートでの撮影経験はあるが、こだわって撮ったことがない。
そこで、ごく基本的なビデオ撮影のコツも習った。
iPhoneは横向きでホームボタンは右側が正調
まず、iPhoneの向きは横向きで、ホームボタンが右側に来るようにする(これは知っていたことだが念のため)。
パン撮影の仕方に注意
パン撮影(旋回しながらの撮影)は、自分が「しんどい側」から「楽な側」へ元に戻るようにして行う。
自分の体を回してみて、自分にとってしんどいと思う側からパン撮影を始めていく。
イマジナリーラインを割らない
イマジナリーラインを割らないようにする。
イマジナリーラインは、複数の出演者間を結んだ線のこと。
その線を基準にして180度の半円を想定して、その内側でかビデオ撮影を行う。
もしイマジナリーラインを割った場合、出来上がった画像の途中で突然左右が逆になり、見ている人が混乱する。
あらかじめ撮影前にどこがイマジナリーラインかを想定しておくのだ。
こうして素材となる動画の撮影が終わったら、いよいよ次は動画の編集だ。
動画編集のポイント

動画編集はiMovieが基本
iMovieの基本操作は簡単
iPhoneでの動画編集の基本はApple製アプリ「iMovie (アイムービー)」で行う。
基本操作は、実にシンプル。
- 素材とする動画をいくつか読み込む。
- 読み込んだ素材動画は、横長の帯のような形で表示される。
- 素材動画の必要な部分の前後をクリックしてカットする。
- 各素材動画で繰り返す。
- 必要部分のみカットした動画同士をくっつける。
- BGMを選択して、完成。
ただし、このままだと何の効果もつけていない動画だ。
簡単な操作で、ここに効果をつけることができる。
トランジションをつける
素材の動画と動画の間の部分に、効果を入れることをトランジションという。
そのままだと、急にパッと画面が変わるので、見ている人が混乱する可能性があるため、トランジションを入れて画面の切り換えを分かりやすくする。
iMovieだと、トランジションの設定は動画と動画の間のマークをクリックし、好みの効果を選ぶだけ。
正方形の中に縦棒があるようなマークだ。
オープニングをつくる
オープニング画像があった方がどんな内容の動画かが分かりやすい。
使うのは「Phonto (フォント)」という無料アプリ。
簡単に画像や写真に文字入れができるというもの。
これを使ってオープニング画像をつくって、iMovieに読み込み、動画の先頭部分にくっつける。
エンディングをつくる
エンディングもあった方がいい。
動画の最後で宣伝やPRなどを入れると効果的。
オープニングと同じ要領で作成し、iMovieに読み込んで、動画の最後尾にくっつける。
テロップを入れる
動画だけではわかりにくい部分や補足説明などのためにテロップを入れると親切だ。
テロップは「Vont (ヴォント)」という無料アプリを使う。
Vontは簡単に動画に文字を入れることができるアプリ。
Phontoの動画版のような感じ。
なお文字入れした動画は、iMovieに再度読み込ませないといけないので、事前にテロップを入れる場所が分かれば、先にこの行程をやっていた方が効率的。
その他のiMovieのポイントなど
iPhoneで録った動画は音量が小さい
iPhoneで録った動画は音量が小さい傾向がある。
iMovieの編集画面下部のメニューバーにあるスピーカーボタンで音量を調整する。
無音の動画をつくるには
無音の動画がつくりたいときは、iMovie編集画面の下部にあるメニューバーのスピーカーボタンで、音量をゼロまで下げる。
その状態で動画を保存する。
音声はカットせずに動画のみカットする
音声はカットせずに続けたままで、動画はカットしたもの同士を繋げることも可能だ。
まず、素材となる動画で、動画と音声を切り離す。
ベースとなる動画の音声はそのままにしておき、カットした動画の不要部分を削除。
続いて、くっつける側の動画の音声と、カットした動画の不要部分を削除する。
最後に、ベースとなる動画にくっつける動画を合わせて完成。
動画の時間は2分以内を目安
動画の欠点は、任意の場所のみを見ることが難しい点。
全部見ても支障が無い時間のどうがに仕上げる。
目安は2分程度。
動画に様々な効果をつける方法
独特の早送り
無料アプリ「Hyperlapse (ハイパーラプス)」を使用。
モザイクをかける
無料アプリ「動画モザイク」使用。
ただし、大がかりなモザイクや、モザイクの箇所が多数に及ぶ場合は、PCでAdobe社の「After Effects (アフターエフェクツ)」を使用した方が簡単。
動画から静止画を切り出す
無料アプリ「Movie to image (ムービー・トゥー・イメージ)」
より多機能な動画編集アプリ
・アプリ「Cute Cut (キュートカット)」
公告が入る無料版と、入らない有料版がある。
感想

今回、本格的なiPhoneでの動画編集ははじめてだった。
いやはや、iPhoneでこんなに簡単に動画が作れるとは。
これが正直な感想だ。
まだ始めて間がないので、なかなか上手にできなかった。
少しずつ動画作成をやってみて、慣れていきたいと思う。
そして、動画をブログに活用していきたい。
どのような形で動画をいかしていくかは、まだ試案段階だけども…
こちらの記事もおすすめです!
 『ノマド的節約術』の松本博樹さんから学ぶ!第10回備後ブロガー会@福山Hallapa
『ノマド的節約術』の松本博樹さんから学ぶ!第10回備後ブロガー会@福山Hallapa
 Abroaderさんからブログ収益化のポイントについて学んだ!第9回備後ブロガー会@福山Hallapa
Abroaderさんからブログ収益化のポイントについて学んだ!第9回備後ブロガー会@福山Hallapa